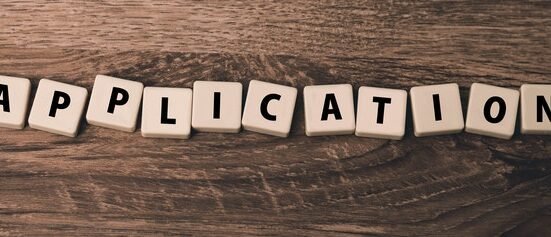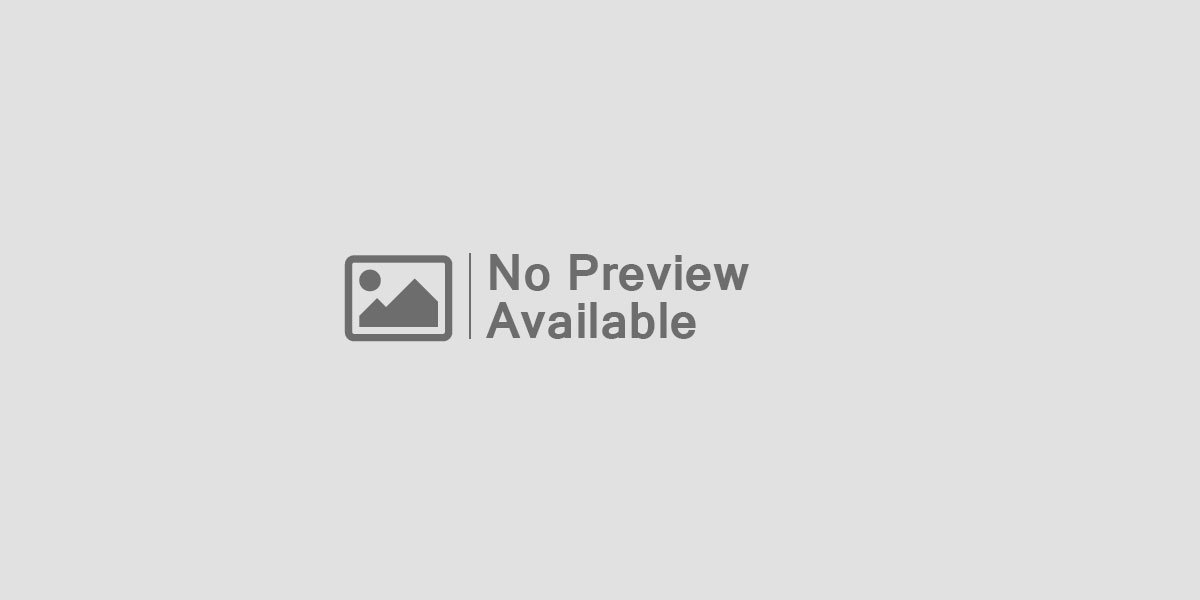Do you want to learn iPhone photo editing tricks? Utilizing great picture-altering applications and photoshop applications to alter photographs on iPhone is key to making an incredible assortment of pictures. While taking great photographs, to begin with, picture altering permits you to transform a traditional photograph into a stunning one. From essential acclimations to fun and innovative impacts, altering methods suit many photographs and picture takers. In this instructional exercise, you’ll learn seven iPhone photograph-altering stunts that will give your pictures the wow factor.
Table of Contents
iPhone Photo Editing Tricks To Enhance Your Images
1. Fix Architectural Lines
Investigate the photograph beneath of some exemplary wooden houses compared with the cutting edge office tower. This image looks entirely ordinary from the start and could be viewed as a “wrapped up” photograph where no further altering is required.
In any case, because of the point that the photograph you might be taking from, the upward lines of the structures aren’t straight. Notice how they unite towards the highest point of the photograph. It is a generally expected issue with engineering photography. When you shoot a structure from a low point, the slant of your iPhone causes this issue with viewpoint.
You can utilize a few applications to address point-of-view issues like this, including SKRWT and Snapseed. However, I like to utilize a fixing application called Genius Scan. Note; you can bookmark this article about iPhone photo editing tricks to enhance your image quality.
This application fundamentally filters and fixes office reports. However, it likewise serves as a photograph straightener. It’s not difficult to utilize and offers great control for remedying point-of-view twisting. Open the Genius Scan application, then, at that point, tap the orange “squares” symbol to one side of the camera symbol.
2. Add A Blue Color Cast To Dull-Colored Photos
It is an extraordinary procedure to add dramatization to dull nature photographs. While shooting nature on a dull cloudy day, the subsequent pictures can be exhausting here and there, particularly when the topic isn’t clear in the first place.
Investigate this photograph of a harvest time tree at the foundation of a stone bluff. While the photograph has some level of visual interest, the general scene is dull and muffled. Presently I’ll tell you the best way to utilize the Pixelmator application to add an excellent blue shading cast to the photograph.
Open Pixelmator, then, at that point, tap the in addition to a symbol (+) at the upper left of the screen. Tap Photos, then, at that point, select the image you need to deal with.
When the photograph opens, tap the Paintbrush symbol at the highest point of the screen, then, at that point, tap Adjust Colors. Note; you can bookmark this article about iPhone photo editing tricks to enhance your image quality.
Look across the choices at the lower part of the screen until you get to Brightness, Contrast, and Saturation. Change the Saturation to make the hued area a smidgen more lively. Look across somewhat further to the Red, Green, and Blue choices. Increment the Blue slider to add a blue shading cast to the photograph.
3. Harvest Your Portrait Photos
The iPhone has a genuinely wide-point focal point, and on the off chance that you get excessively near your subject when shooting representations, their facial highlights can seem contorted. For instance, their nose may show up as being excessively enormous.
A fast answer for the wide-point focal point issue is to shoot further away, then, at that point, crop nearer in post-handling.
The further away you shoot from, the more you’ll need to edit the picture. You lose pixels at whatever point you crop a photograph, bringing about a more modest picture that can look low quality whenever seen or printed at an enormous size.
In this manner, you want to observe the harmony between shooting from far enough away to keep away from twisting of facial elements yet not very far away that you’ll need to edit a lot of the picture. Note; you can bookmark this article about iPhone photo editing tricks to enhance your image quality.
Most photograph altering applications have a Crop instrument, so when you’ve snapped your picture, open it up in your cherished altering application. I will utilize the local iOS Photos application for this activity. However, you can utilize an alternate application, assuming you need it.
4. Make Artistic Black and White Portraits
If you need to transform a conventional picture photograph into something more creative, changing it to high contrast is a basic yet exceptionally powerful choice. Once more, numerous altering applications let you turn a picture in high contrast. However, I’ll utilize the local Photos application.
This application has an exceptionally nice arrangement of instruments for making high contrast photographs, particularly ones that look great with the human face. Note; you can bookmark this article about iPhone photo editing tricks to enhance your image quality.
Open up your picture in the Photos application, then, at that point, tap Edit at the upper right of the screen. Then, tap the Filters symbol (three circles) at the lower part of the screen.
You’ll presently see a bunch of channels along the lower part of the screen. The initial three are highly contrasting change choices. Tap on Mono, then, at that point, Tonal, lastly Noir.
While you might find the initial two choices reasonable for your photograph, the Noir choice is by all accounts appropriate to compelling artwork with highly contrasting representation shots.
It is in all likelihood because the channel obscures the shadow spaces of your photograph, giving the picture a strange or emotional look. Note; you can bookmark this article about iPhone photo editing tricks to enhance your image quality.
At the point when you’re content with your high contrast to alter, tap Done to save the picture. The following is the altered picture with the Noir channel applied.
5. Add Fake Light To City Lamp Posts
If you’re shooting in the city during the early morning or late evening, you can catch the brilliant shine of streetlamps. Yet, assuming you’re out during the day, you will not have the choice of capturing this rich, warm light.
A solution for this is to make phony light enlightenment utilizing the LensLight application. This procedure can be utilized on any photograph that has a dim street light in the scene. Open the LensLight application, then, at that point, tap the New button that is situated inside the star symbol. Select the streetlamp photograph that you need to alter.
On the following screen, you can trim the photograph if you like, then, at that point, tap Done. Tap the Effects symbol at the base left of the screen, then, at that point, tap the Lens Flares class.
Look across the rundown of impacts and tap on the impact called Sol Invictus. A yellow/orange sphere will show up in the center of your photograph. You can change its area by hauling it with your finger, and you can adjust its size by zooming in and out with two fingers.
When you have the artificial light over the streetlight, tap the bolt symbol at the upper right of the screen and save the photograph to your camera roll. Note; you can bookmark this article about iPhone photo editing tricks to enhance your image quality.
Clipping Path Benefits At Clipping Path Specialist
Since most automated programming is running overseas, everything is far eliminated from the clipping path service. We know visual organizers need this service, especially those who are working for an eCommerce business. We can throw photos of your thing into one more image without dealing with a white background. You can start here from our company. We work with matter to conflict with the basic things of an image.
Our Clipping path specialists offer types of services:
- Clipping path
- Clipping path services
- Background removal
- Image masking
- Drop shadow
- Ghost mannequin
In the last, I would say that if your image is in opposition to the restrictions of the rectangular image, then we can handle it. If you plan to keep some print material, the way of clipping is the most basic way. Our expert graphic designer knows how to work on your pictures of your items for your website or eCommerce site. Moreover, a single image comes from different techniques of the photo business using different colors. Note; you can bookmark this article about iPhone photo editing tricks to enhance your image quality.
Read More: High Dynamic Range Photography Tips For Best Free Photoshop Actions